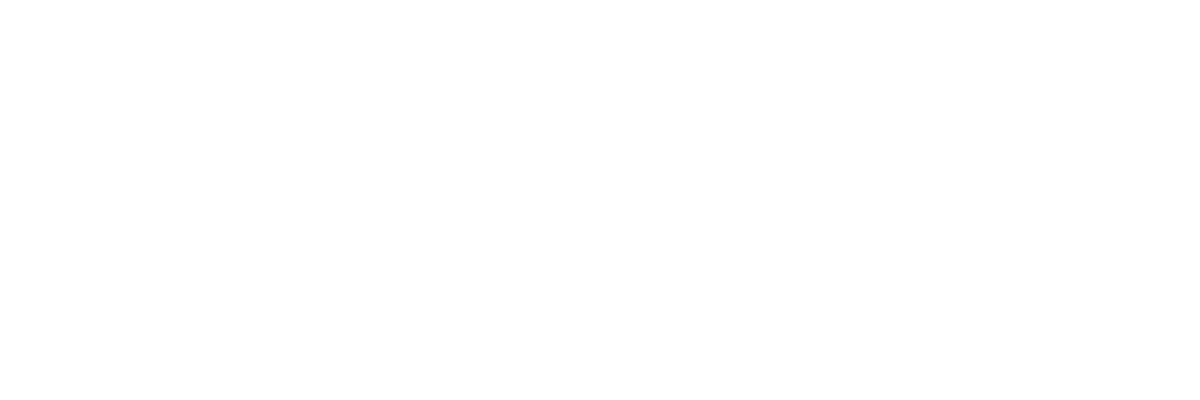Как настроить роутер
05/12/2018
Вот вы переступили порог дома, держа заветную коробочку с роутером. Распаковав красавца, пахнущего свежеотлитым пластиком, с трепетом включаете его в розетку и вдруг понимаете, что не знаете, как же из этой волшебной коробочки получить интернет. Не отчаивайтесь, с этой инструкцией, у вас всё получится.
Шаг 1. Подключаем провода
Шаг 1. Подключаем провода
Итак, роутер нужно подключить. Для этого понадобятся:
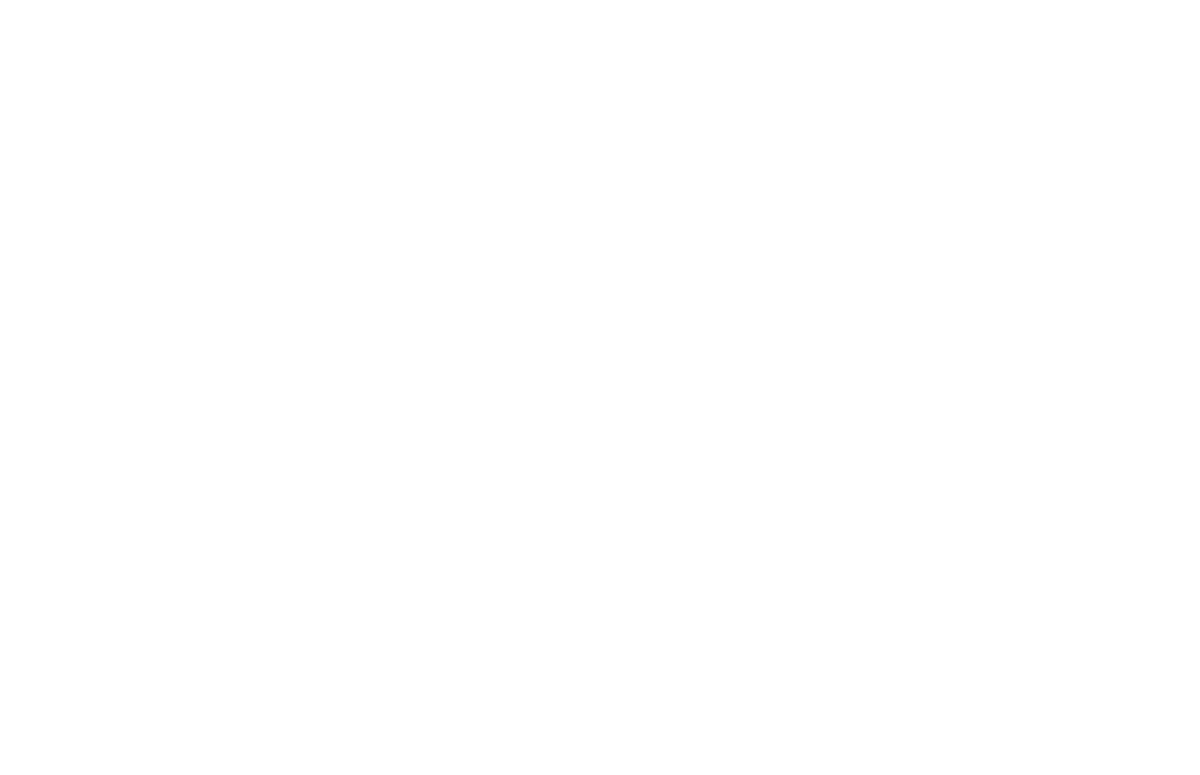
• патч-корд любой длины

• компьютер с ethernet-портом
• кабель от вашего провайдера (по которому интернет поступает в квартиру).
Кстати, правильнее говорить «маршрутизатор» т.к. это перевод английского термина «router». Хотя само слово «роутер» является более распространённым и понятным для восприятия.
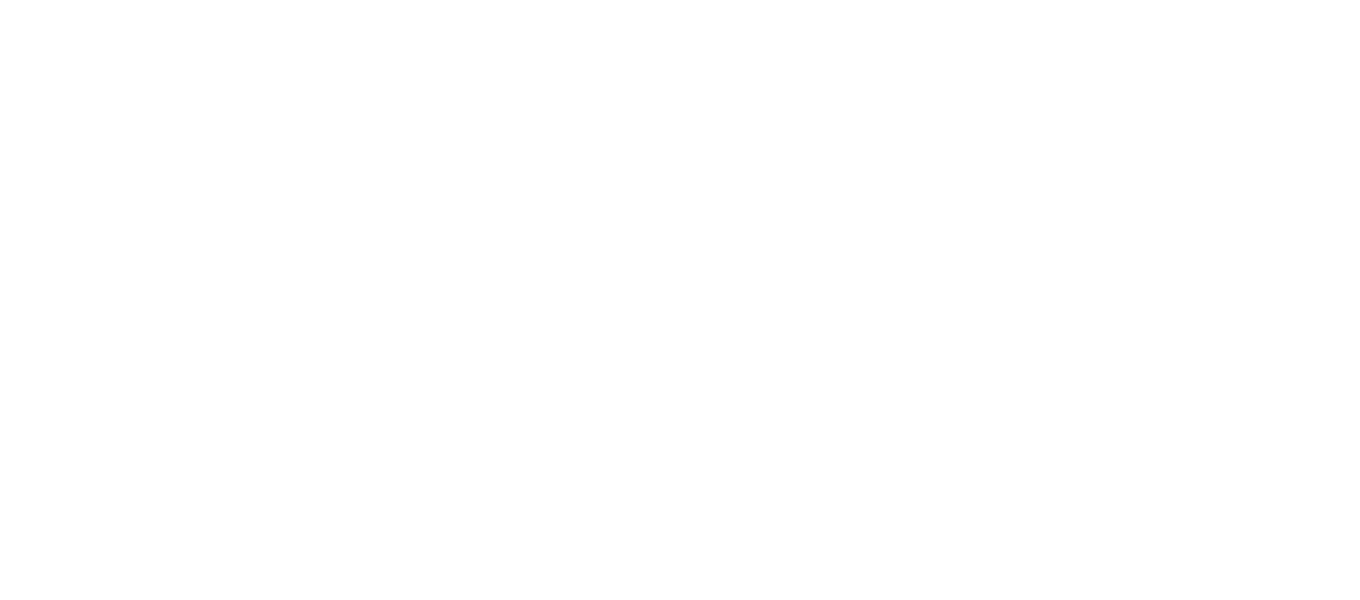
Приступаем к коммутации (слово-то какое). Кабель провайдера включите в порт роутера подписанный аббревиатурой «WAN» или словом «Internet» (обычно он отличается цветом от остальных портов).
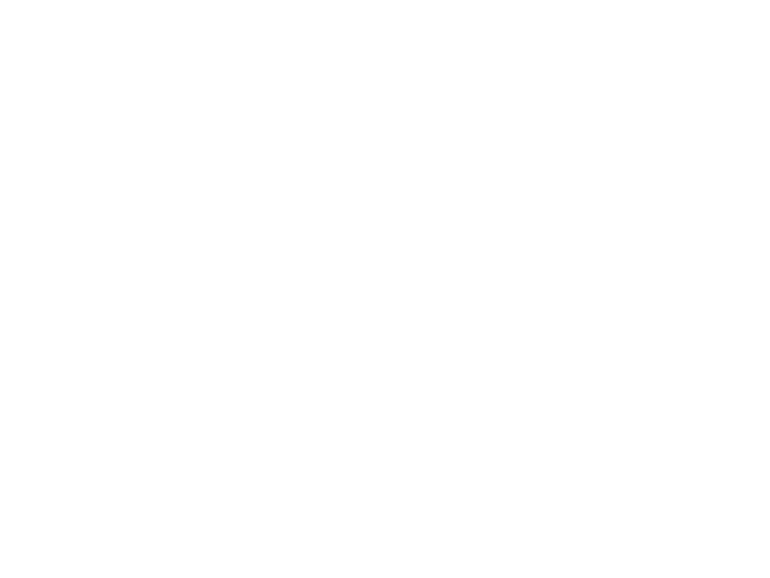
На передней панели роутера загорится индикатор. Это значит, что соединение с провайдером есть.
Если индикатор не загорелся, звоните вашему провайдеру, чтобы он:
• провел регистрацию роутера в сети
• или обнаружил проблему в кабеле и направил специалиста для его починки
• или определил, что WAN -порт роутера сгорел.
• провел регистрацию роутера в сети
• или обнаружил проблему в кабеле и направил специалиста для его починки
• или определил, что WAN -порт роутера сгорел.
Но, не будем о грустном. Допустим, что индикатор загорелся, и никакие физические проблемы больше не мешают интернету поступать в ваш роутер.
Подключаем один из концов патч-корда в ethernet-порт компьютера, а второй конец в любой из портов роутера, подписанных аббревиатурой «LAN»(на большинстве роутеров таких портов 4 и все они одного цвета).
Если всё успешно, загорится ещё один индикатор, а значит компьютер и роутер увидели друг друга.
Подключаем один из концов патч-корда в ethernet-порт компьютера, а второй конец в любой из портов роутера, подписанных аббревиатурой «LAN»(на большинстве роутеров таких портов 4 и все они одного цвета).
Если всё успешно, загорится ещё один индикатор, а значит компьютер и роутер увидели друг друга.
WAN (Wide Area Network) — глобальная компьютерная сеть (в нашем примере — интернет). LAN (Local Area Network) — локальная компьютерная сеть (в нашем примере — домашняя сеть).
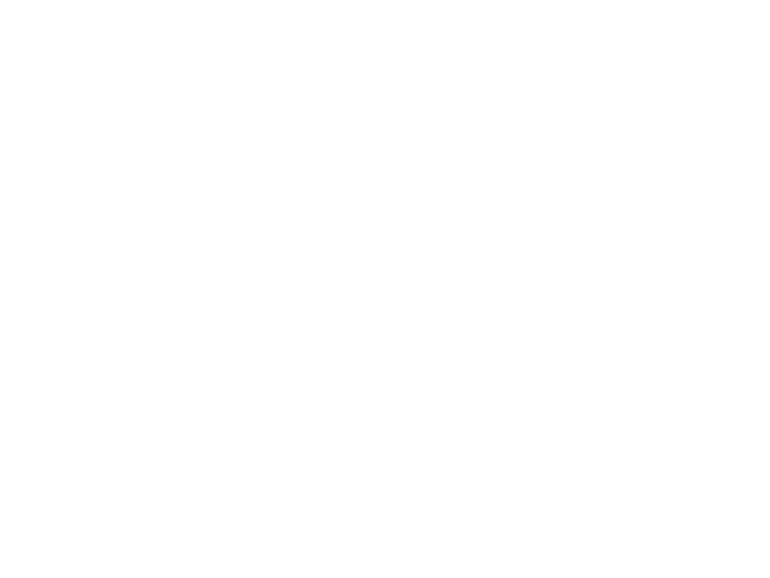
Если всё успешно, загорится ещё один индикатор, а значит компьютер и роутер увидели друг друга.
Если этого не произошло, то проблема может быть:
• в порту роутера (тогда надо переткнуть патч-корд в другой LAN-порт)
• в самом патч-корде
• в или сетевой карте компьютера (решается заменой карты или установкой драйвера.
• в порту роутера (тогда надо переткнуть патч-корд в другой LAN-порт)
• в самом патч-корде
• в или сетевой карте компьютера (решается заменой карты или установкой драйвера.
Шаг 2. Настраиваем сетевую карту компьютера
Шаг 2. Настраиваем сетевую карту компьютера
Убедившись, что оба индикатора (WAN и LAN) горят, приступим к настройке сетевой карты. Это несложно.
Рассмотрим настройку на примере двух операционных систем: Windows и macOS.
Рассмотрим настройку на примере двух операционных систем: Windows и macOS.
Windows
Чтобы попасть в сетевые настройки, зайдите в меню «Пуск» — «Панель управления» — «Центр управления сетями и общим доступом». Затем нажмите «Изменение параметров адаптера».
Найдите иконку «Подключение по локальной сети», нажмите на неё правой кнопкой мыши и выберите «Свойства».
Найдите иконку «Подключение по локальной сети», нажмите на неё правой кнопкой мыши и выберите «Свойства».
Если такой иконки нет, значит на сетевую карту не установлен драйвер, либо она неисправна.
Если иконка серого цвета, значит надо нажать на неё левой кнопкой мыши и выбрать «Включить».
Если иконка серого цвета, значит надо нажать на неё левой кнопкой мыши и выбрать «Включить».
В появившемся окне выберите «Протокол интернета версии 4» — «Свойства» — «Получить IP адрес автоматически» и нажмите «ОК».
macOS
Нажмите на эмблему Apple (в левом верхнем углу) и выберите «Системные настройки». Затем нажмите на иконку «Сеть» и на «+». Создайте интерфейс «Ethernet», выберите Конфигурацию IPv4: «Использовать DHCP» и нажмите «Применить».
Теперь компьютер получает IP-адрес, из диапазона домашней сети.
Шаг 3. Заходим в настройки роутера
Шаг 3. Заходим в настройки роутера

У самого роутера тоже есть IP-адрес. Обычно он написан на корпусе, коробке или в инструкции. В 90% случаев, это один из двух: 192.168.0.1 или 192.168.1.1.
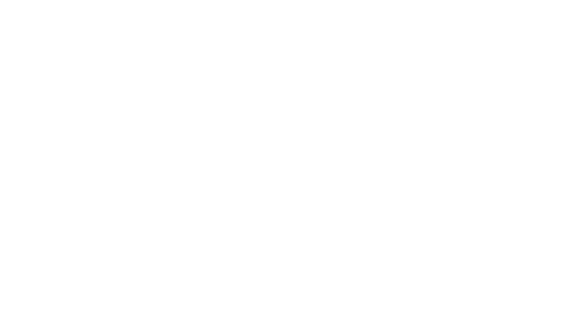
Адрес поможет зайти в настройки роутера. Для этого откройте браузер, наберите в адресной строке IP роутера и нажмите «Enter». Должна появится страница авторизации, и предложить ввести логин и пароль.
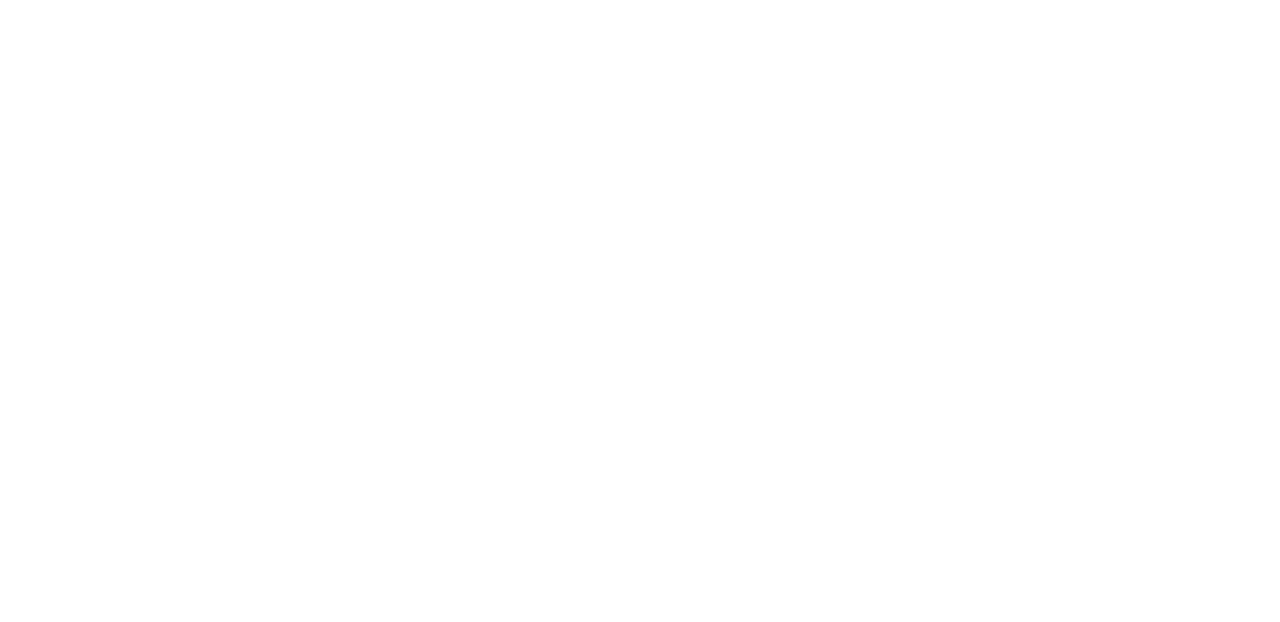
Введите login (username, имя пользователя) и password (пароль).

Если возникла проблема, и они не подходят, следует сбросить настройки роутера к заводским, зажав кнопку «RESET» чем-нибудь острым (кнопка спрятана в корпусе роутера), на 10 секунд.

Подождите пока роутер прогрузится (1−2 минуты) и повторите попытку входа.
Попав на главную страницу web-интерфейса роутера, найдите строчку со словом «Internet» (или аббревиатурой «WAN»). Именно за ней и прячется интернет.
Шаг 4. Настраиваем интернет
Шаг 4. Настраиваем интернет
Настройки зависят от технологии, используемой вашим провайдером. Это можно уточнить в контактном центре.
Допустим, вы позвонили провайдеру и узнали, что для выхода в интернет вам потребуется настроить роутер на получение IP-адреса по DHCP.
Допустим, вы позвонили провайдеру и узнали, что для выхода в интернет вам потребуется настроить роутер на получение IP-адреса по DHCP.
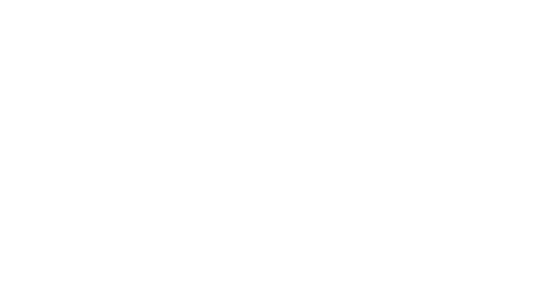
Возвращаемся к странице роутера «Internet» или «WAN». В разделе «Подключение» ищем меню выбора типа соединения. Нам нужен именно «Dynamic IP (DHCP)» (или «Автоматическое получение IP-адреса»). Сохраните настройки.
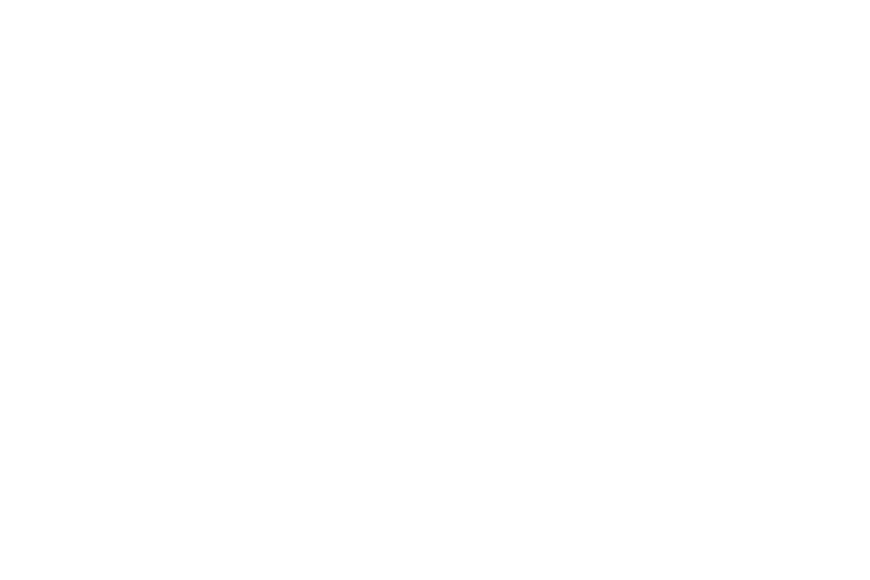
Если всё сделано верно, то интернет уже есть в вашем роутере. Осталось лишь его оттуда достать и сделать беспроводным.
Шаг 5. Настраиваем Wi-Fi
Шаг 5. Настраиваем Wi-Fi
Перейдите на вкладку «Wireless» или «Wi-Fi». В поле SSID (идентификатор беспроводной сети) укажите придуманное вами название для домашней сети. Формально оно может быть любым, но лучше избегать: спецсимволов, нижнего подчёркивания, кириллицы, длинных названий.
Все эти мелочи влияют на качество, уровень и устойчивость сигнала. Старайтесь использовать только символы латинского алфавита и цифры. Например, вместо названия «Wi-Fi_v_domike_naf-nafa_nif-nifa_i_nuf-nufa», лучше использовать более краткое и лаконичное «3porosenka».
Параметр «Channel» (Канал) лучше выставить на «Auto». Тогда роутер сам будет выбирать частоту канала для работы домашней сети. А ещё это позволит менять частоту простой перезагрузкой роутера.
Это удобно, если вы не хотите возвращаться к настройке роутера при проблемах со скоростью или стабильностью работы домашней сети.
Все эти мелочи влияют на качество, уровень и устойчивость сигнала. Старайтесь использовать только символы латинского алфавита и цифры. Например, вместо названия «Wi-Fi_v_domike_naf-nafa_nif-nifa_i_nuf-nufa», лучше использовать более краткое и лаконичное «3porosenka».
Параметр «Channel» (Канал) лучше выставить на «Auto». Тогда роутер сам будет выбирать частоту канала для работы домашней сети. А ещё это позволит менять частоту простой перезагрузкой роутера.
Это удобно, если вы не хотите возвращаться к настройке роутера при проблемах со скоростью или стабильностью работы домашней сети.
Если у вас часто бывают проблемы со скоростью Wi-Fi или постоянно разрывается соединение, просканируйте частотный спектр анализаторами (например InSSIDer), чтобы определить настройки, подходящие вашему роутеру.
Режим работы «Mode» (Стандарт) тоже следует выставить на «Auto». Если у модели вашего роутера такого режима нет, то выберите «mixed». Это позволит использовать домашнюю сеть на оптимально высокой скорости и подключать к ней как новые, так и старые устройства.
Диапазон частот «Band» лучше выбрать самостоятельно. Ставьте 2.4 ГГц, если:
вы собираетесь подключать к сети iMac или MacBook
требуется чтобы Wi-Fi распространялся как можно дальше
между роутером и подключаемыми устройствами есть толстые стены.
5 ГГц подойдёт для:
много Wi-Fi сетей по соседству
подключаемые устройства находятся недалеко от роутера
С частотой определились. Осталось задать параметры безопасности подключения к сети. Нажмите на вкладку «Security» (Безопасность). В графе «Authentication» (Проверка подлинности) выберите «WPA2 — PSK». Придумайте пароль для вашей сети и впишите его в поле «Passphrase» (Сетевой ключ).
Шаг 6. Проверяем работу Wi-Fi
Шаг 6. Проверяем работу Wi-Fi
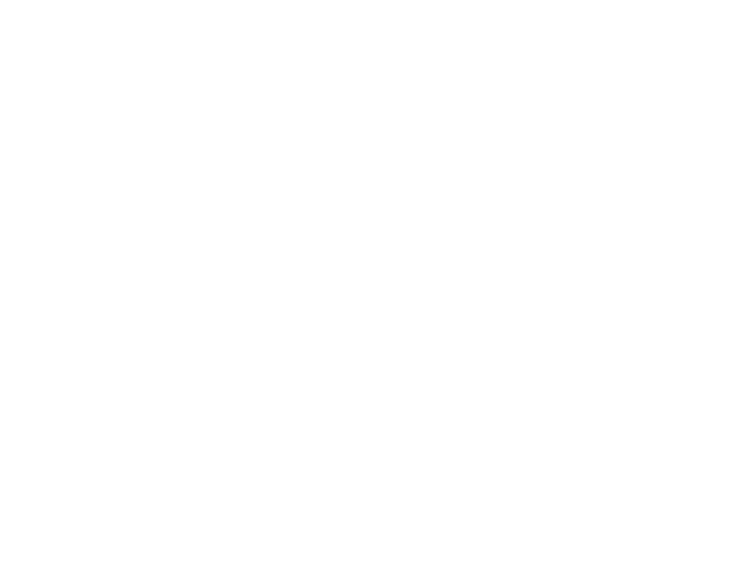
Поздравляем, роутер вы настроили, осталось проверить сеть. На macOS, найдите иконку Wi-Fi в правом верхнем углу, выберите свою сеть и введите пароль.
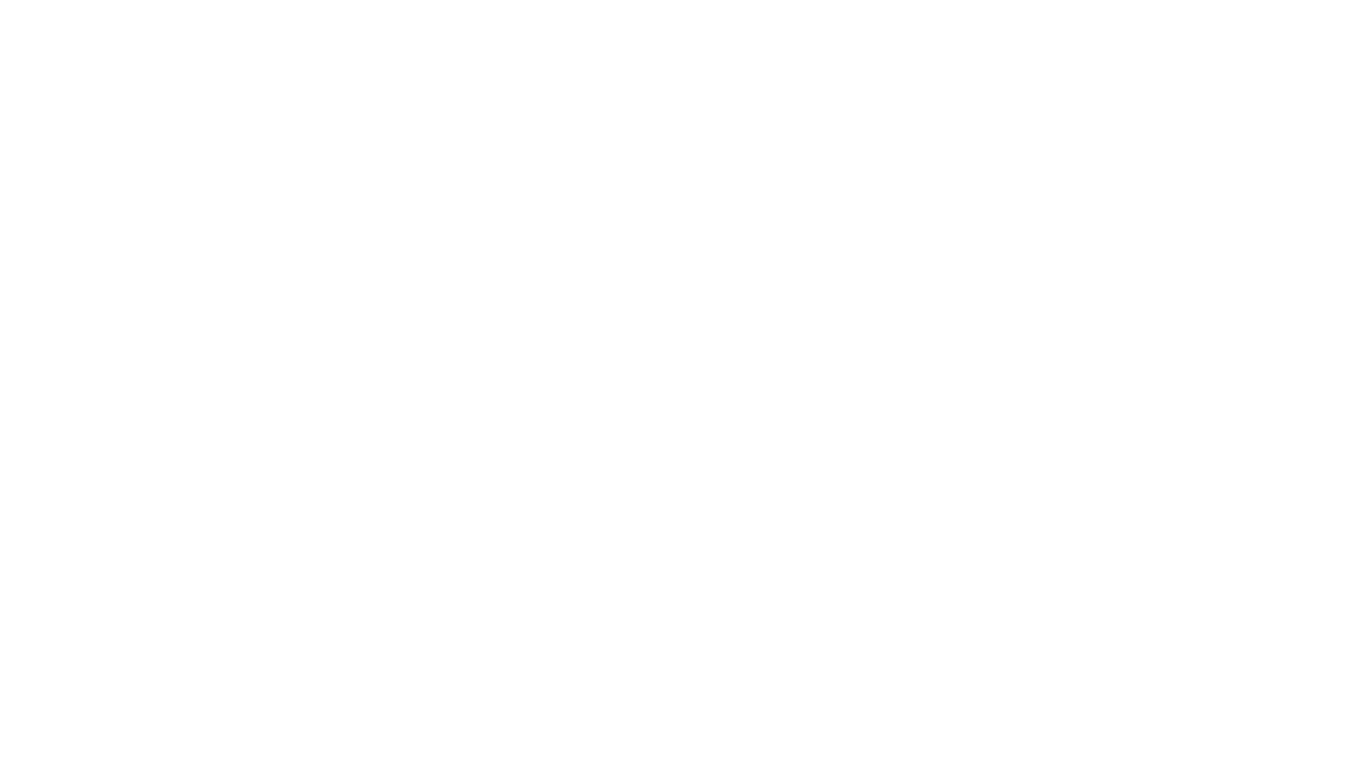
Если напротив имени вашей сети появилась галочка, значит всё получилось.
На Windows нажмите на иконку Wi-Fi в нижнем правом углу экрана. Выберите свою сеть, затем «Подключение» и введите пароль.
На Windows нажмите на иконку Wi-Fi в нижнем правом углу экрана. Выберите свою сеть, затем «Подключение» и введите пароль.
Надпись «Подключено» сообщит, что вы справились.
Теперь можно откинуться в кресле, открыть браузер и посмотреть как грузятся страницы, наслаждаясь результатом своей работы.
Теперь можно откинуться в кресле, открыть браузер и посмотреть как грузятся страницы, наслаждаясь результатом своей работы.
Понравилась статья? Поделись с другом!